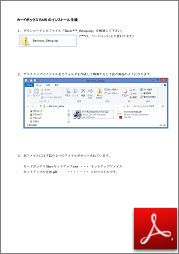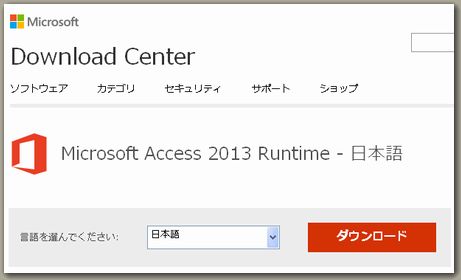システム開発を常に外部業者に依頼しているとコストもかかるし、効率よくデータを活用できません。しかし、自社システムを保守サポートしてくれる専門業者も必要です。
- Excel や Access を利用して、データを自社で自由に活用したい。
- 外出先からもスマホやタブレットでも閲覧できるようにしたい。
- 簡単なシステム変更は、自社で行いたい。
このような要望をカードボックス BARI で解決しました。

カードボックス BARI で できること
カードボックス BARI は、業務担当者が簡単に業務アプリケーションを作るために作成したアプリケーションです。
業務アプリケーションは、データベースの4つの機能があれば動きます。
その機能とは、登録、抽出、訂正、削除の4つです。
この基本機能さえあれば、
あとはどんな項目を管理すればいいのかを、業務担当者が決めるだけです。
カードボックス BARI で、データを整理してみませんか?

エクセルで作成したデータを活用する
パソコンを使い始めるときにエクセルを使ってデータを整理する人は大変多いと思います。エクセルを罫線ワープロとして作成した多くのファイルがあります。
カードボックス BARI は、この Excel ファイルを活用してデータ管理をシステムを構築いたします。
印刷シートをカードボックスのデータにリンクして印刷書式を作成してください。

Excel のシートを使って印刷する機能を備えていますので、Excel のシートを修正して簡単に印刷書式を作成することができます。
- Excelを印刷書式テンプレートとして利用する。
- 印刷するデータをExcelファイルに出力する。
詳しくは、下記のページを参照してください。
データを登録するカードボックスを選びます。
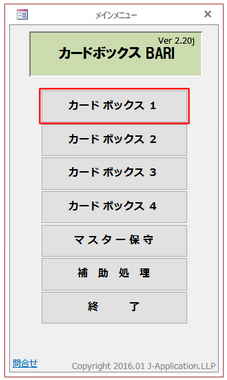
入力項目名は、簡単に設定できます。
基本項目の横の[歯車]を押して、項目名を変更してください。
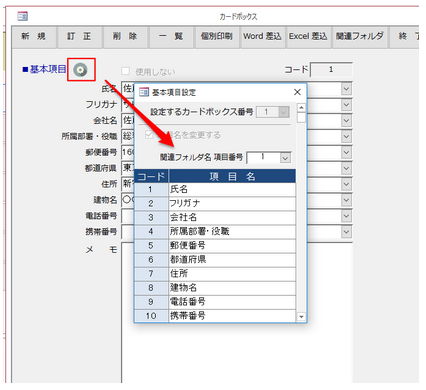
基本項目名に項目名称を入力すると、入力画面のテキストボックスの左側に表示されます。(最大項目数100項目)
入力するテキストボックスの大きさや項目の場所は、後で変更できます。
※デザインモードで変更するには、Microsoft Access 製品版が必要です。

入力の場所や広さも自由に変更できます
色々な画面をレイアウトすることができます。

入力用のテキストボックスは、最大100個設定できます。使わない項目は枠外に移動してください。表示枠の大きさは、高さ(16cmなど)と幅(29cmなど)を設定します。
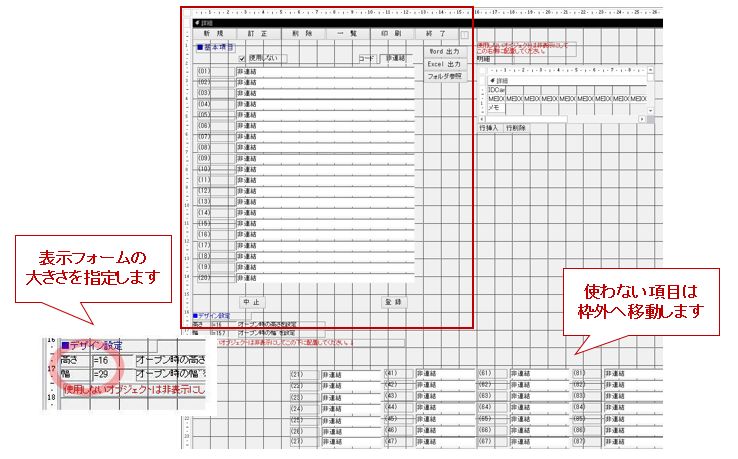
よく使うデータは参照設定すると効率よく入力できます
(マスター登録というやつです。)
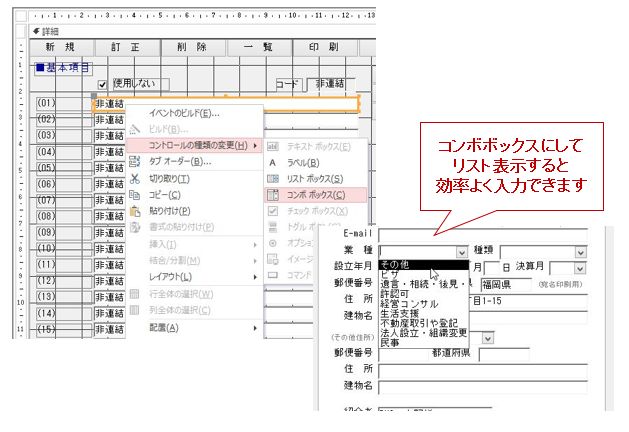
カートボックス名の変更
[補助処理]-[カードボックス名設定]とクリックして、カードボクス名を変更することができます。カードボックス名は、管理データに合わせて変更してください。
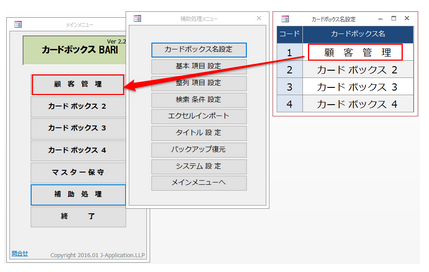
メニューの [カードボックス] を押して運用開始!
システムを起動するとメインメニューが開きます。
[カードボックス]ボタンを押してすぐにデータ管理を開始できます。
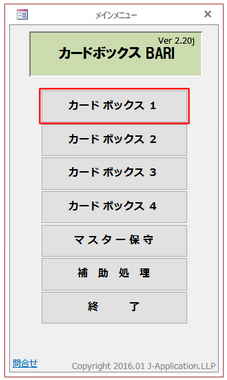
4つの基本機能
データ管理に必要な4つの機能、登録・抽出・訂正・削除は、ボタンを押すだけで機能します。ユーザーは、項目を設定するだけで運用を開始できます。

このプグラムは、下記の業務などに利用できます。
案件管理、顧客管理、社員名簿、受注管理、見積管理など
業務アプリを作成するときに気を付けたいこと
「担当者がいなくなったらシステムが使えなくなった」
そうならないようにしましょう。
業務アプリケーションは、1人に任せないで2人以上で相談しながら作成しましょう。作業内容や決定事項は、文章に記録しながら作業を行いましょう。そうすることで、担当者が移動してもシステムを継続して保守管理できるシステムを構築できます。
今すぐ、データ管理を行う方へ
今すぐデータ管理を開始する方は、下のダウンロードボタンを押してセットアップしてください。セットアップ方法は、下のセットアップマニュアルを参照してください。
(保存>解凍>セットアップファイル実行>デスクトップより起動)
カードボックス BARI の主な機能
1.管理項目数・・・最大100項目(種別:数値、文字、日付)
2.リスト参照入力(参照リストアイテム数、10,000件以上)
3.検索条件・・・・最大20項目(初期値、5項目)
4.整列条件・・・・最大20項目(初期値、4項目)
5.ユーザーレポート作成
6.ユーザークエリー作成
7.ユーザーフォーム作成
8.データをクラウド化してインターネットで共有
項目が決まれば、早速項目を設定してみましょう。
Microsoft Accessがなくても、動作します
Accessがインストールされてない方は、本プログラムをインストールする前に、下記のリンクからAccessをダウンロードしてインストールしてください。(Runtime版には、デザイン編集機能はありません)
汎用データベース:カードボックス BARI のダウンロード
アンインストールの仕方
このプログラムのセットアップは、Accessで作ったファイルをフォルダにコピーしているだけです。アンインストールする場合は、インストールフォルダを削除してください。
(インストールフォルダ名:C:\App\BariSp)
Accessをクラウドで運用する場合