Access:リレーショナルデータベース管理システム
データを管理するには、リレーショナルデータベースシステム(Access 2016)をお薦めします。

データ管理系のデータベースとしては Microsoft Access が人気です。Microsoft Access でデータベースを構築するには最初に、管理項目を決めます。
ここで紹介する[カードボックス BARI]は、Microsoft Access で作成したデータ管理ツールです。Microsoft Access の知識がなくても、とても簡単に管理項目を登録することが出来ます。

印刷書式は Excel で自由に作成できます
Excel で作成していた書類は、いままでと同じように Excel で作成できます。
[印刷]>[Excel シートで 印刷する]とクリックします。

画面に表示されているカードボックスのデータ(1件)をExcel に出力します。
Access と Excel を連携します!
カートボックス BARIは、データを黄色の台帳データ領域に出力しています。印刷するには、印刷書式シートを作成して、黄色のセルにリンクを貼ってください。

このようにして、Access の レポート印刷機能を使わずに、Excel の シートを印刷書式(テンプレート)にして印刷する機能を 作成しています。
印刷書式(テンプレート)は、ユーザーが自由に作成することができます。
作成した印刷書式シートは、[Excel 印刷]メニューに表示されます。
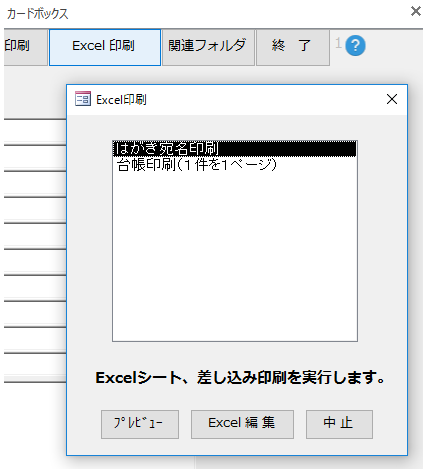
詳しい印刷方法は、下記のページを参考にしてください。
データベースは、Access が お薦め
Access、ファイルメーカー、など、色々なデータベースがありますが、Excel との連携を考えると Access お勧めいたします。
画面操作をしながら、自由に検索、抽出ができます。印刷用のには、Excelを利用して手軽に帳票を作成してください。
システムが大きくなっても、本格的なデータベースエンジンに変換して使用することも可能です。
このページでは、その代表的な Microsoft Access を初心者でもすぐに使えるように解説します(Access 2016 入門)。最新の Access 2016 を例にして説明したいと思いますが、現在は Access 2013 になっています。Access 2016 の動作を検証してみながら Access 2016 の最新情報に更新していきます。

Access 2016 の新機能は?
・操作アシスト機能です。直感的な操作でより使いやすくなっています。
Windows ではメニューによる誘導ではなく検索によるアプリケーションへの誘導を推奨しています。機能が複雑になり、メニューからの誘導も難しくなってきているため、メニューにおいても検索を推奨しています。
Acces 2016 は、今後のクラウド環境にも対応しています。他のクラウドシステムと比較すると下記のような特徴があります。
- Webアプリ形式で作成するとブラウザで操作できます。
- プログラムをローカルにセットし、データをベースをクラウド化することで、ローカルネットワークと同様の操作性が実現できます。
- エクセルと連携することにより柔軟にデータを活用できます。
Access の勉強を始めるには、こんなに大変です
アクセス(Microsoft Access)を使ってデータを管理しようとすると、次のような手順になります。
1.データベース作成
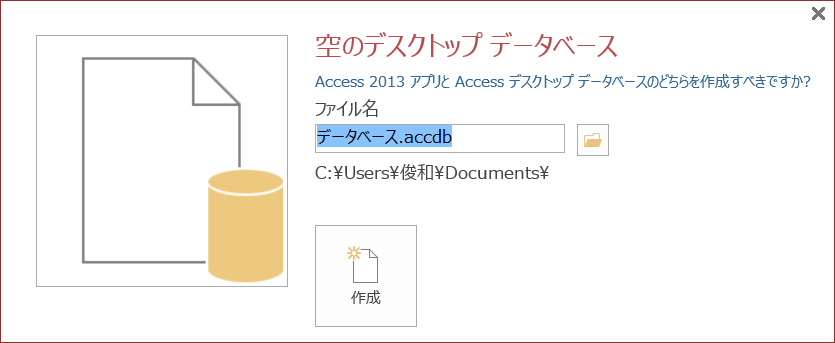
2.データテーブル作成
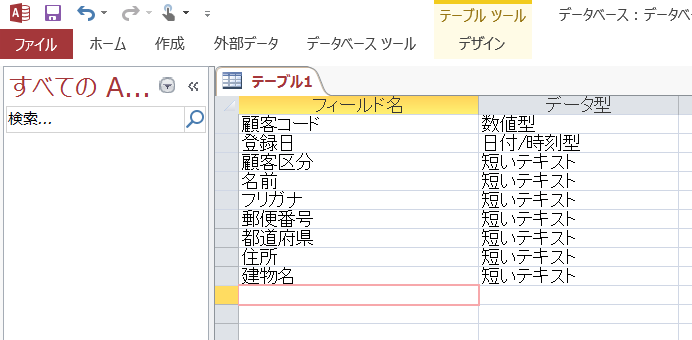
3.入力フォーム作成

アクセス(Microsoft Access)を購入して、Accessの入門書を読んで、デーベース管理方法を勉強する必要があります。いつになったらデータベース管理が 、できるのでしょうか。
まずは、データを登録して Access を使いながら、Access の機能を習得してはいかがでしょうか。
データベースの基本機能は3つ だけ!
データベースの基本機能は、3つです。
1.登録
2.訂正
3.削除
この機能があれば、データを管理できます。
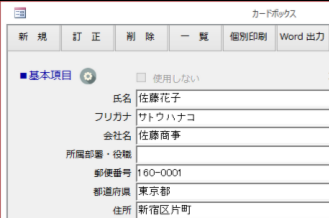
項目設定については下記のページを参照してください。
登録したデーを効率よく活用するためには、次のような機能が必要になります。
4.検索
5.並べ替え
6.集計 など
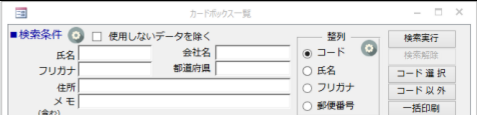
この基本機能を備えた Access 入門 データベーステンプレートが、「カードボックスBARI」です。
「カードボックス BARI」は、下の[ダウンロードページ]から無料ダウンロードすることができます。
高機能のリレーショナルデータベースの必要な機能だけを、ユーザーがすぐに使えるように作成したものが、「カードボックス BARI」です。
Access の使用方法を習得して、本格的なシステムに拡張することも可能です。
データ管理ツール「カードボックス BARI」を使うと、こんなに簡単です!
それで、Accessの入門用に基本的な機能を作成したデータベースの管理ツール「カードボックス BARI」を準備しました。
登録、編集、検索、印刷などの基本機能は、作成済みなので初心者の方でもすぐにデータ管理ができるように作成しています。よろしければ、ご利用ください。
1.「カードボックス BARI」を起動します。(必要な基本機能は、作成済みです。)
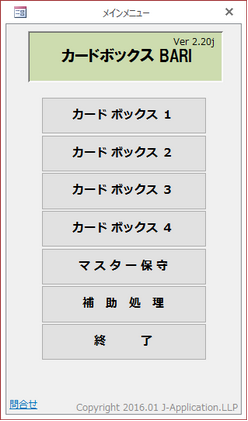
2.カードボックス名を登録します。
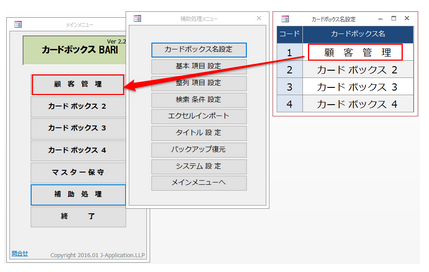
3.項目名を入力します。(データテーブルも作成済みです。)
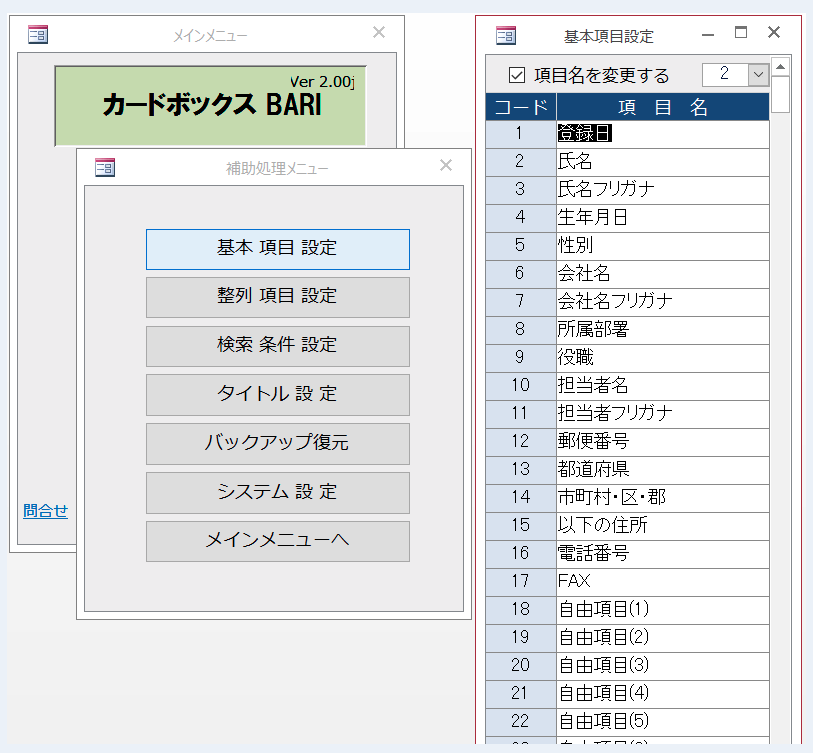
4.編集画面で、データを管理します。(すくに登録を開始できます。)
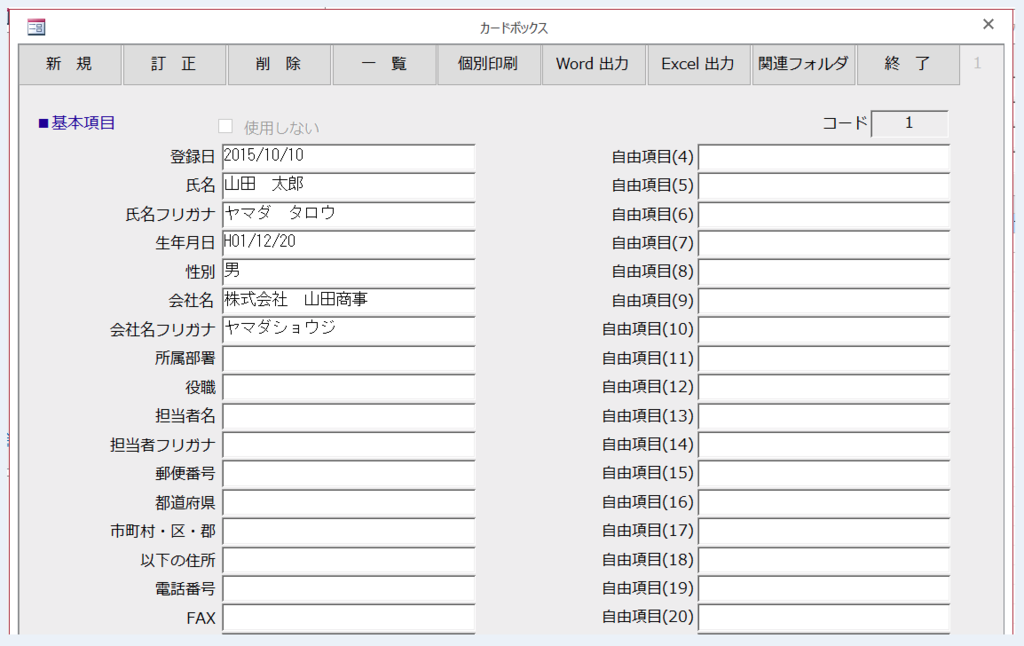
Access の機能は、すべて使えます。まずは、データを登録して管理を始めましょう。データ管理を行いながら Access の操作を習得してください。
データ移行が必要な場合は、Excel のデータやCSV形式のファイルは、簡単にインポートすることが出来ます。
ユーザーが、カスタマイズするには
1.管理項目数は、20項目/40項目/80項目を選択できます。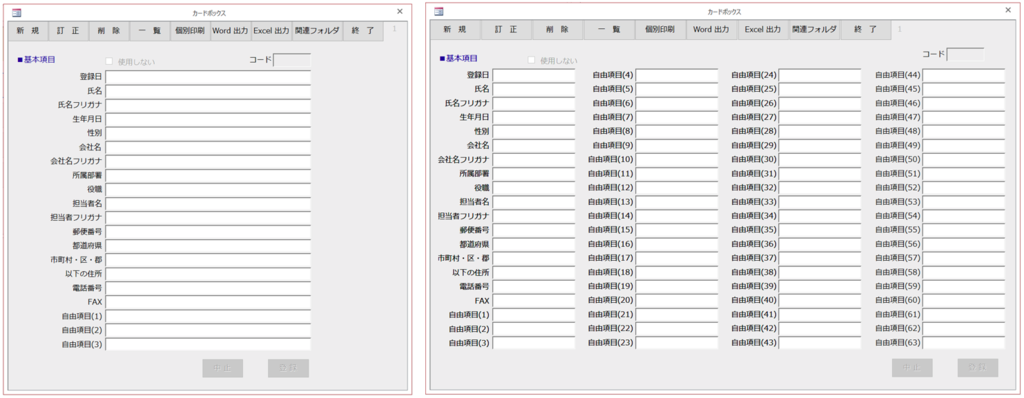
2.デザインモードを使用すると、詳細なカスタマイズが可能です。
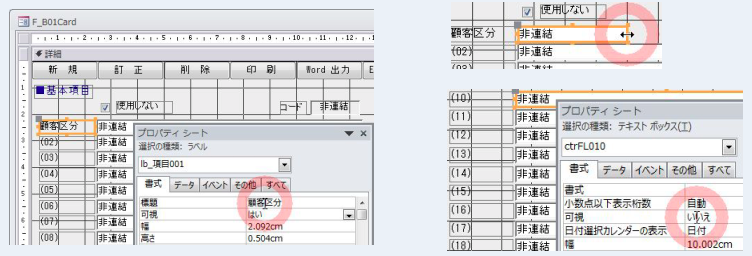
3.検索項目を選択してください。
条件を入力して[選択実行]をクリックすると該当するデータを抽出することが出来ます。

エクセルからのデータ移行について
[補助処理]-[エクセルインポート]とメニューを実行してください。
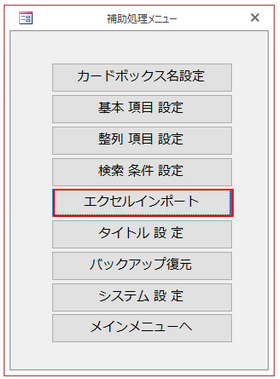
エクセルのシートをデータベースにインポートします。
エクセルカード HARI の場合は、下のメニューを選択してください。
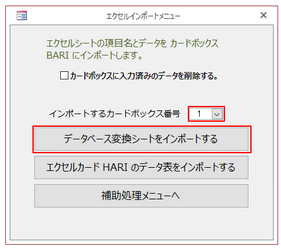
Excel のデータシートをインポートします。
データシートは、1行目が項目名、2行目以降がデータ行にしておいてください。

データ共有とクラウドについて
データベースをタブレットやスマホでも見れるようにするには、データベースをクラウドに置く必要があります。
カードボックスBARI は、Microsoft SQL Azure データベースや Office365 SharePoint Online に対応しています。ローカルネットワークやクラウドでデータベースを共有することが出来ます。
Azure SQL Database にセットする場合

Office 365 の SharePoint にセットする場合
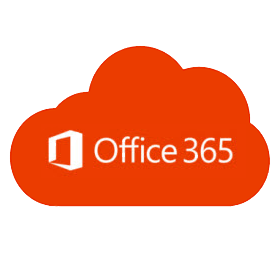
アクセスのデータベースをクラウドに置いて運用するには、Office365 の SharePoint に移行してデータをリンクします。
その方法については、カテゴリー[SharePointの使い方]でご紹介しています。
Microsoft Access は、SharePoint との連携機能を標準装備しています。Share Point を利用するには、Office 365 を利用する必要があります。


カードボックスBARIを利用するには、下の[ダウンロード] ボタンを押してください。
いつまでシステムを外注するの? (システム内製化)
業務システムを最も理解しているのは、その業務の担当者です。
業務システムを作成するには、その業務の担当者が作成することが最も効率的な使いやすいシステムが出来上がります。
フロントシステムの内製化!
(基幹システムは、専門業者に外注)

