(※ Access を クラウドで運用するには、ローカルで構築してから クラウドにアップします。)
カードボックスの項目名を設定する(簡単設定)
項目名を編集する方法
カードボックスBARIの台帳画面を表示して、[基本項目]の横の[歯車]をクリックしてください。
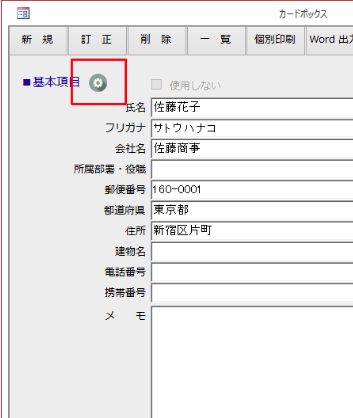
[基本項目設定]画面が 、表示されます。
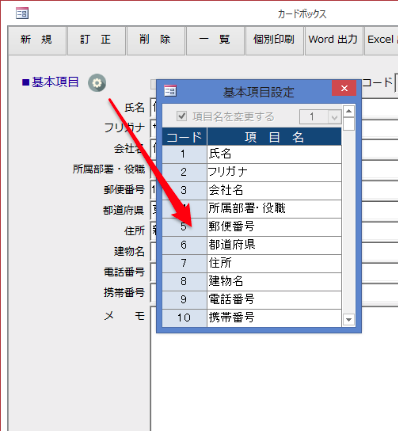
項目名を編集することが出来ます。
1.データが入力されていても構いません。
2.文字列項目、数値項目、日付項目など項目属性を考える必要はありません。
3.数値項目を文字列項目に変更したり、文字列項目を日付項目に変更しても問題ありません。
4.項目名の順番を変更しても、データは移動しませんので注意してください。項目名を移動する方法については、別のページで説明いたします。(項目は移動できます)
項目名を編集できないようにするには
システムが完成して稼働し始めると、ユーザーに項目を変更されては困る場合などには、[歯車]を非表示にします。
フォームウィンドウの上枠で[右クリック]して、[デザインビュー]を実行してください。
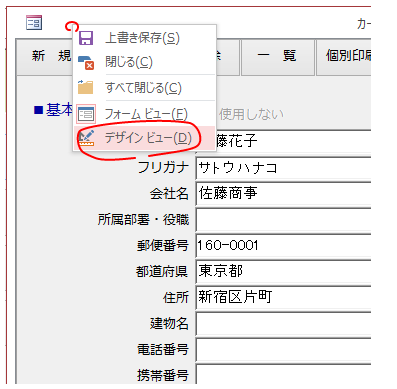
[歯車]を右クリックして歯車画像のプロパティを表示してください。
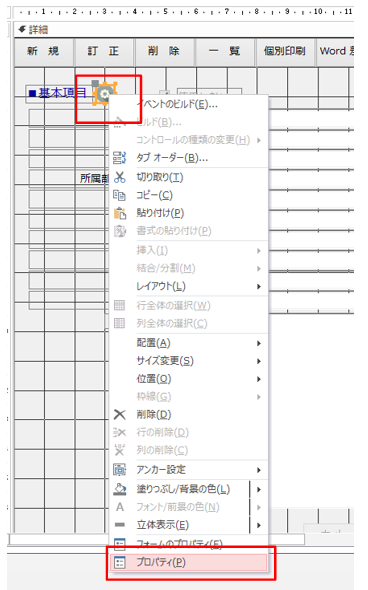
[可視]プロパティを[いいえ]に設定してください。
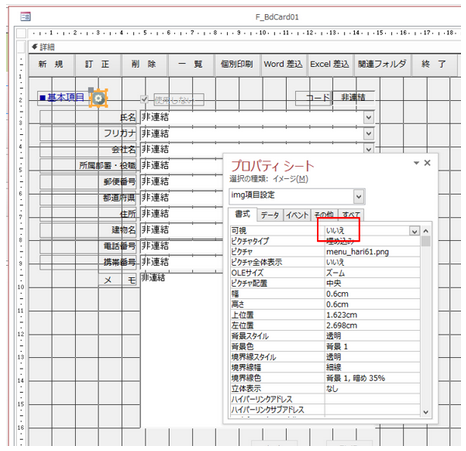
[歯車]表示が消えました。
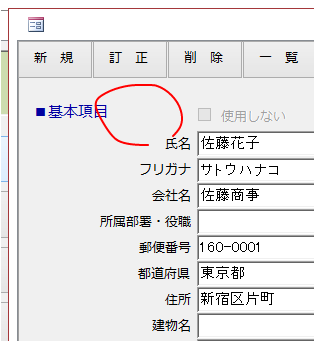
カードボックスBARIでは、不要なオブジェクトを非表示にすることが出来ます。
カードボックスの項目名を設定する(基本項目設定)
カードボックスの項目名を設定するには、2つの方法があります。
- [基本項目設定]に、項目名を登録する方法
- フォームのデザイン設定で、ラベルの[標題]プロパティを変更する方法
手軽に項目を設定できるのは[基本項目設定]ですが、フォームデザインを変更しながら項目名を設定する場合は、フォームデザイン設定を行ってください。
このページでは、[基本項目設定]に項目名を登録する方法について説明します。
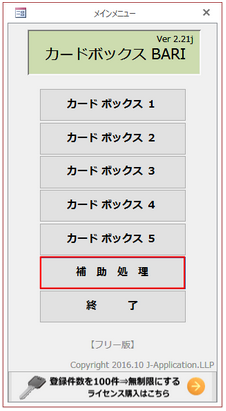
[補助処理]>[基本項目設定]と 押します。
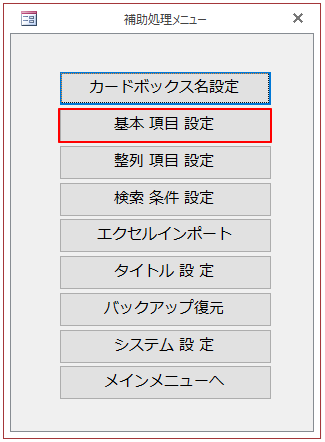
設定するカードボックス番号を選択します。
[項目名を変更する]に[レ]チェックを付けます。
※ フォームデザイン設定で変更する場合は、[ ]チェックを外してください。

登録した項目名が、カードボックスに表示されます。
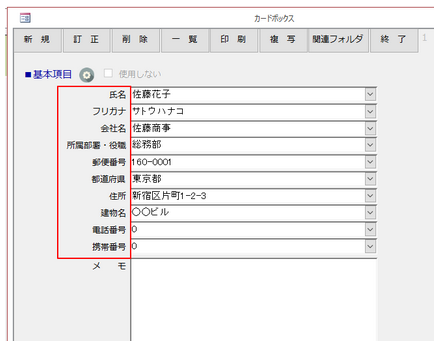
関連フォルダ 項目番号について
カードボックスは、[関連フォルダ]という機能を備えています。
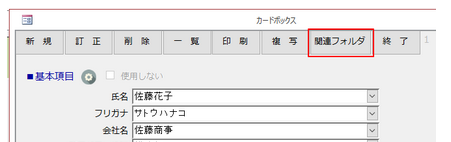
[関連フォルダ]を押すと、エクスプローラで表示しているデータ専用のフォルダが開きます。下の例では、[000001_佐藤花子]という名前のフォルダです。
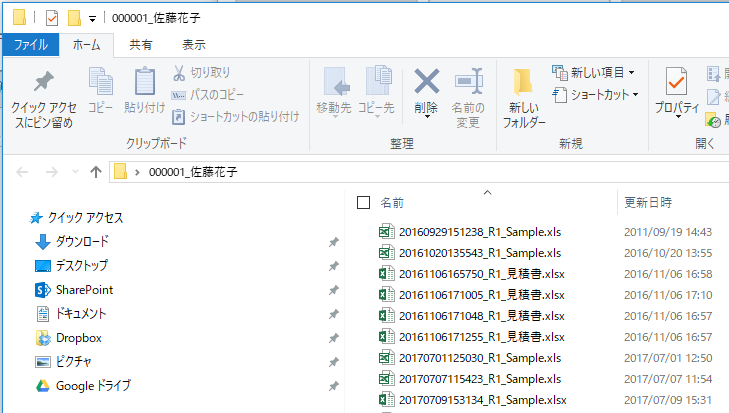
000001は、表示しているデータのコード番号です。
フォルダ名は、[コード番号]+[データ]で作成されます。
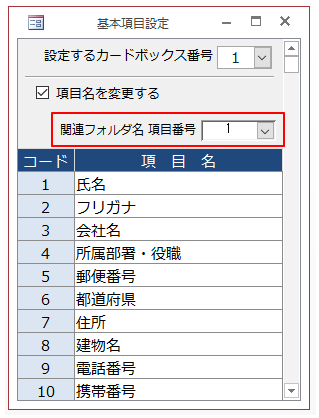
[関連フォルダ名 項目番号]を、1に設定すると[氏名]に登録しているデータ(佐藤花子)でフォルダ名が作成されますので、[000001_佐藤花子]というフォルダを開くことになります。
表示しているデータに関連するファイルをこのフォルダに保存するなどして、利用してください。
ダウンロード
カードボックスBARIを利用するには、下の[無料ダウンロード] ボタンを押してください。
カードボックスBARIを実行するには、Microsoft Access が必要です。
Microsoft Access をインストールしていない方は、下記のリンクから無料版をダウンロードするか、製品(Microsoft Access)を購入してどちらかをインストールしてください。(※バージョンの違うAccessを重複してインストールしてはいけません。)
・無料:Access Runtime(ランタイム)版ダウンロード
