Windows Update や Office Update が原因で、「クエリ”は破損しています」のエラーが発生しています。

原因は、下記のセキュリティーアップデート

Officeのバージョンにより異なりますが、下記のアップデートが原因です。
Access 2010: KB4484127
Access 2013: KB4484119
Access 2016: KB4484113
マイクロソフトからの案内は、下記の通りです。
対処手順
1.コントロールパネル>プログラムと機能>インストールされた更新プログラムを表示
2.更新プログラムのアンインストール
3.Windows 自動 Update を停止
1.コントロールパネル
コントロールパネルを開きます。

2.更新プログラムのアンインストール
[インストールされた更新プログラムを表示]をクリックします

KB4484127 など、該当するアップデートを選択して、[アンインストール]をクリックします。

3.Windows 自動 Update を停止
Windows Update は、自動アップデートを停止しておく必要があります。
Windows 10 の場合
スタートメニューの[設定]をクリックします。
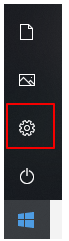
[更新とセキュリティ]を選択します。
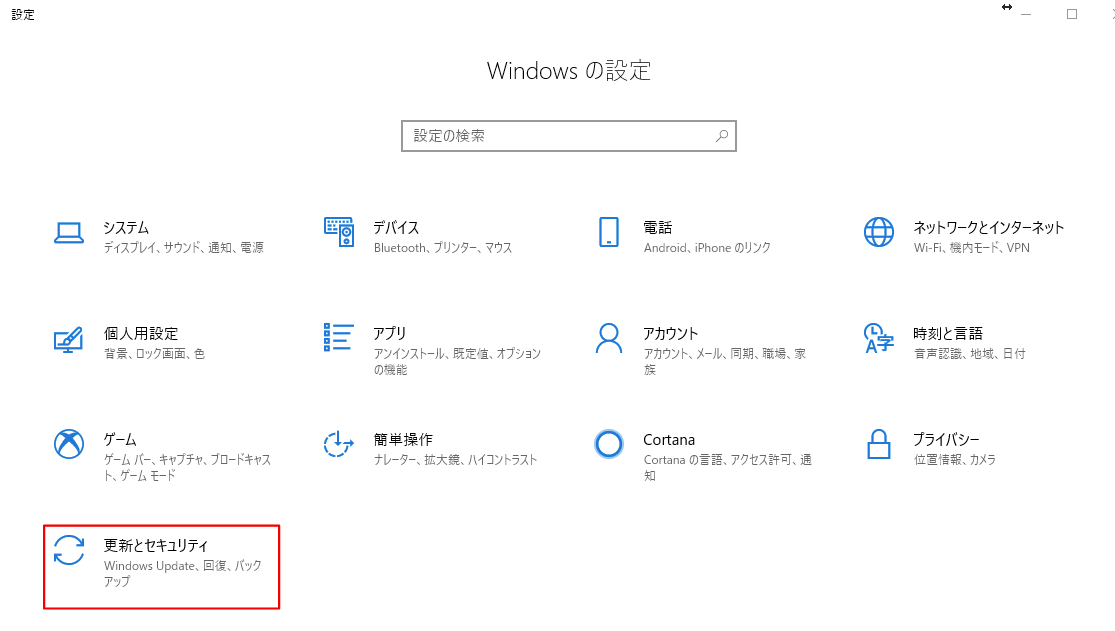
Windows 10 Home の場合
[詳細オプション]を押して、一時停止期間を変更します。
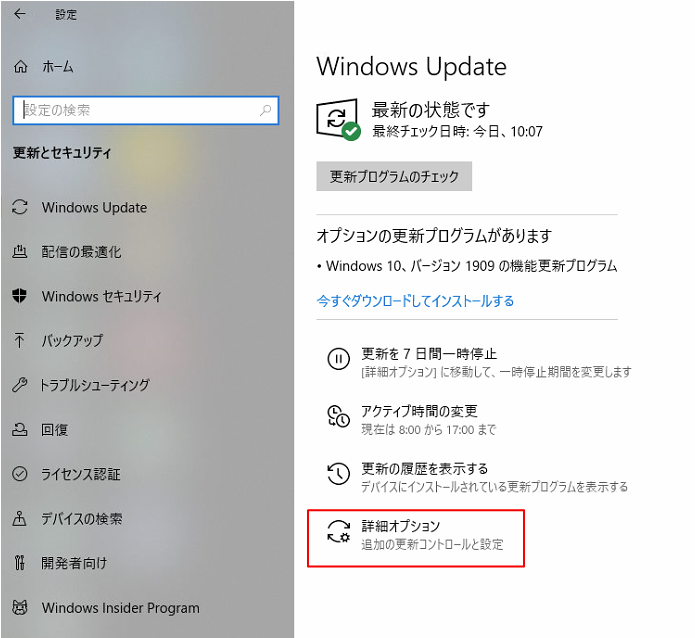
Microsoft からの案内では、[2019年12月10日]に修正プログラムを配布になっていますので、一時停止期間を[2019年12月10日]までに変更しておいてください。
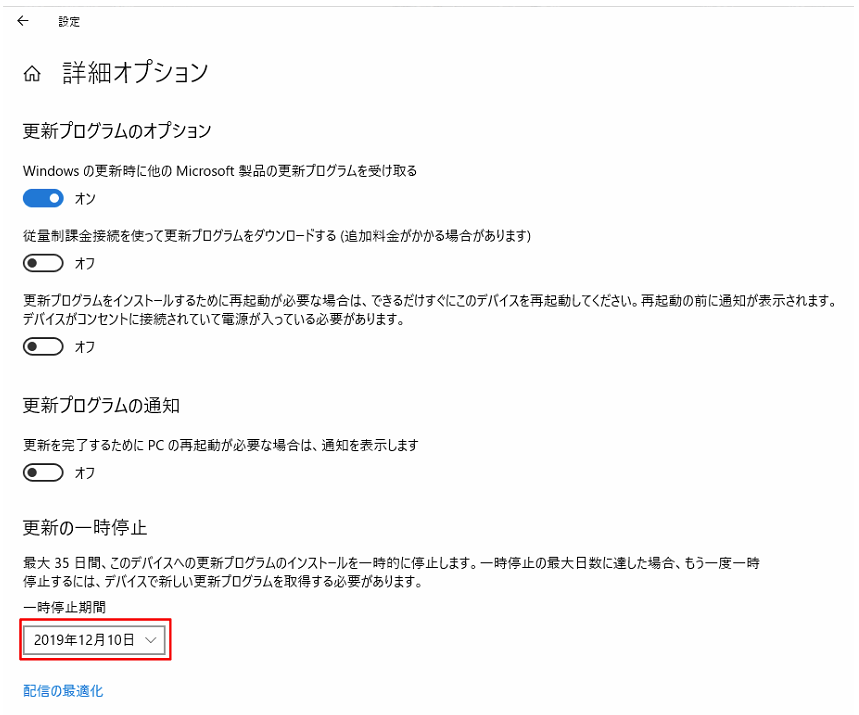
Windows 10 Pro の場合
[詳細オプション]をクリックしてください。

[更新の一時停止]を[オン]にしておきます。

2019/12/10 には、修正プログラムが配布されるようなので、その後[オフ]に戻して自動更新にしておきましょう。
Windows 7 の場合
[コントロールパネル]>[システムトセキュリティ]を選びます。
[自動更新の有効化または無効化]を選択してください。

あまり推奨できませんが、[更新プログラムを確認しない]にしておきます。
2019/12/10 には、修正プログラムが配布されるようなので、その後[オフ]に戻して自動更新に戻しておきましょう
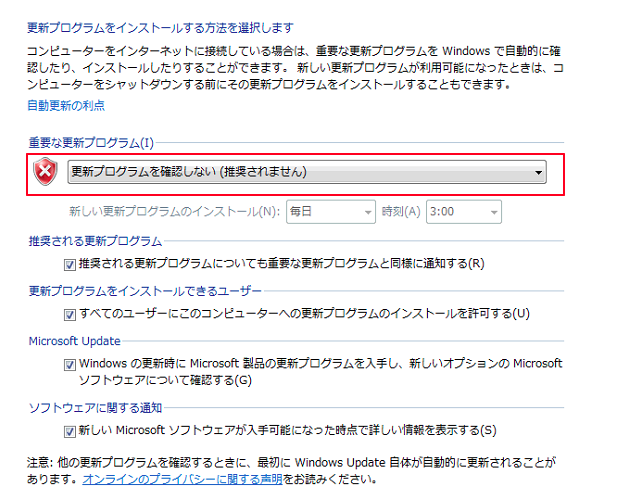
Office 365 / Access 2016 / Access 2019 で、クエリ''は破損しています
Office 365 / Access 2016 / Access 2019 で、「クエリは''破損しています」が発生する場合は、前述の方法では回避できません。
C2R(Click to Run)形式で、インターネットからダウンロードしてインストールする形式になっているため、Windows Updateによる更新ではありません。
そのため、Officeの更新履歴を調べて、ひとつ前のバージョン(ビルド)に戻す必要があります。
Office 2016 C2R および Office 2019 の更新履歴
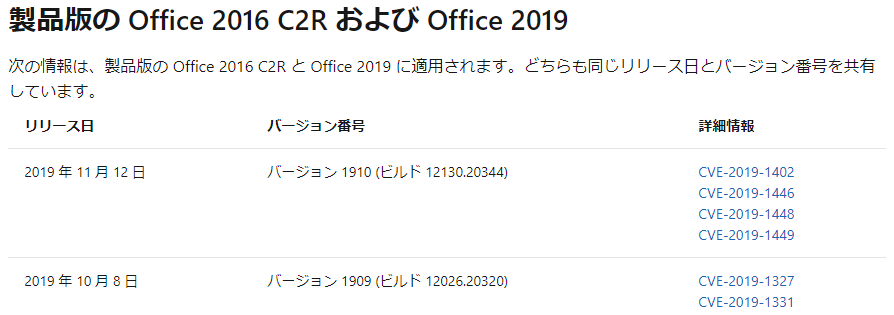
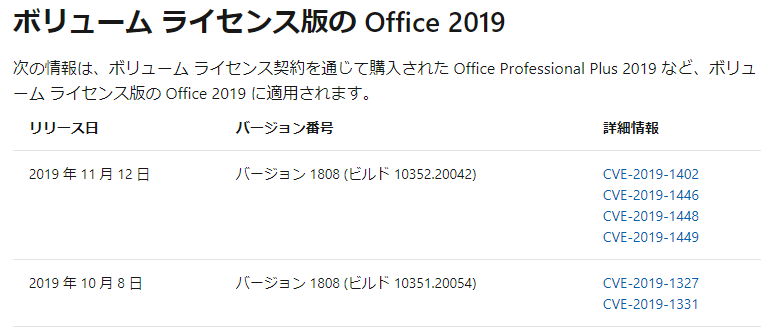
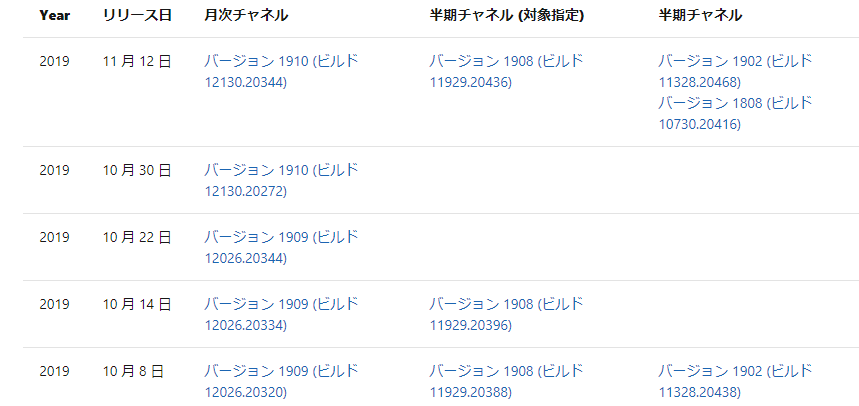

コマンドプロンプトを起動する。
ロールバックするビルド番号は、
Office 2016/Office 2019 の場合だと、ビルド 12026.20320
Office 365 の場合だと、ビルド 12130.20272
ロールバックを実行するプログラムが格納されているフォルダーに移動
cd C:\Program files\Common Files\microsoft shared\ClickToRun
直前のビルド番号にダウングレードする
officec2rclient.exe /update user updatetoversion=《目的のビルド番号》
16.0.12026.20320 または、16.0.10351.20054、16.0.12130.20272

更新時間は、5分程度かかります。
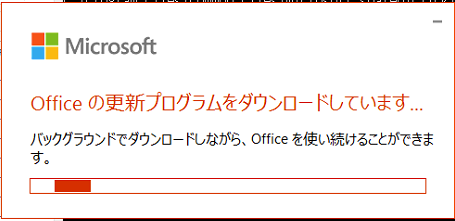
更新が終了すると、下図のように表示されます。
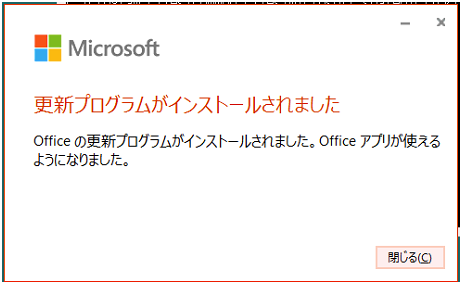
Office 更新プログラムを 無効にする
Office のバージョン(ビルド)を戻した場合は、[Office 更新プログラム]を無効に設定しておく必要があります。
無効にする設定は、下記の手順で行います。
[ファイル]>[アカウント]とクリックしてください。
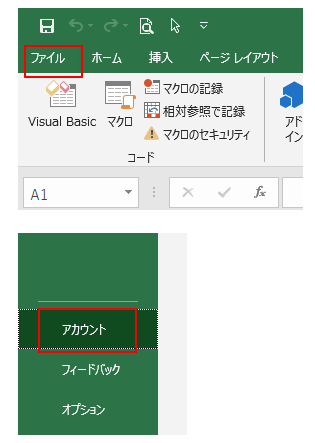
[更新オプション]の[更新を無効にする]を選択してください。

Excel と Access を 連携した、業務効率化テンプレート
管理資料は Excel で、データを共有するには Access で、業務を効率化!
データベースを Azure SQL に移設して システムをクラウド化することも可能!