画面1.管理者でサインインして、[サイト]を押します。

画面2.フォロー中のサイトが表示されます。

画面3.外部共有を設定しようと思います。

[外部共有]のサイトコレクションに表示されていません。
[質問]
登録したチームサイトを、サイトコレクションに表示するにはどのようにすれば良いのでしょうか?
Microsoft から回答が返ってきました。
解りました。
[画面3]に表示されているサイトコレクションは、ルートのサイトコレクション名の一覧でした。
画面4.新しいサイトの開始
下の画面の[新規]を押してサイトを作成した場合は、チームサイトコレクションの下にサブサイトとして作成されます。
そのため、[画面3]には表示されていません。

外部ユーザーと共有するには
画面5.SharePoint を外部共有する。
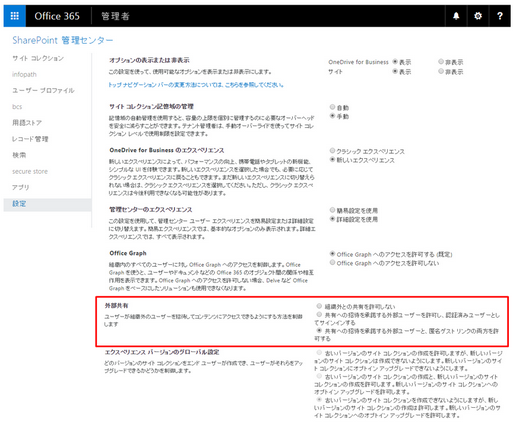
画面6.サイトを外部共有する。
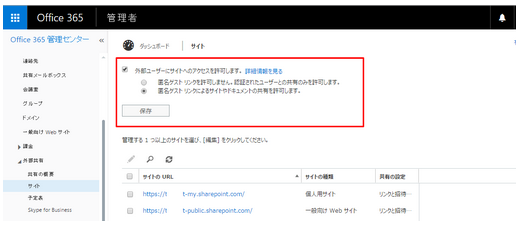
このようにして、Office 365 の Share Point を外部共有します。
Microsoftから、丁寧な回答をいただきました。
[回答]
本件に関し、お客様の環境を確認いたしました結果、[サイト] -[フォロー中のサイト] の画面に表示されるサイトはチーム サイトの下に作成されているサブサイトであることを確認いたしました。
Office 365 管理センターの [外部共有]-[サイト] に表示されるサイトはサイトコレクション単位のものであるため、フォロー中のサイトは表示されないことが考えられます。
SharePoint の管理センターでサイトを作る場合、作成されるサイトはサイトコレクション単位のものとなりますので、以下にサイト コレクションを作成する方法、外部共有する機能を有効にする方法およびサイト自体を外部ユーザーに共有する方法をご案内いたします。ご確認いただければ幸いでございます。
-操作概要
===========
1. サイト コレクションを作成する
2. 外部共有機能を有効にする
3. サイト コレクションを外部ユーザーに共有する方法
-操作詳細
===========
1. サイト コレクションを作成する
--------------------------
1-1. 管理者アカウントで Office 365 にサインインし、[管理者] - [SharePoint] を選択します。
1-2. SharePoint 管理センターで [サイト コレクション] が表示されますので、[サイト コレクション] メニューから [新規] - [プライベートサイト コレクション] を選択します。
1-3. "新しいサイト コレクション" 画面が表示されますので、タイトル、Web サイトのアドレスなどを任意で入力します。
1-4. [OK] をクリックします。
詳細につきましては、以下の URL をご確認くださいますようお願いいたします。
- 参考情報
タイトル : サイト コレクションを作成または削除する
アドレス : https://support.office.com/ja-jp/article/%E3%82%B5%E3%82%A4%E3%83%88-%E3%82%B3%E3%83%AC%E3%82%AF%E3%82%B7%E3%83%A7%E3%83%B3%E3%82%92%E4%BD%9C%E6%88%90%E3%81%BE%E3%81%9F%E3%81%AF%E5%89%8A%E9%99%A4%E3%81%99%E3%82%8B-3a3d7ab9-5d21-41f1-b4bd-5200071dd539?ui=ja-JP&rs=ja-JP&ad=JP
※ 以上の手順で操作していただく場合、作成されるサイトは Office 365 管理センターの [外部共有]-[サイト] の画面で表示されます。
2. 外部共有機能を有効にする
--------------------------
■ SharePoint 単位で外部共有を有効にする
~~~~~~~~~~~~~~~~~~~~~~~~~~~~
1) 管理者アカウントにて SharePoint 管理センターにアクセスします。
2) 左側で [設定] をクリックします。
[外部共有] セクションで [共有への招待を承諾する外部ユーザーを許可し、認証済みユーザーとしてサインインする]、
3) もしくは [共有への招待を承諾する外部ユーザーと、匿名ゲスト リンク両方を許可する] にチェックを入れ、[共有] をクリックします。
■サイト コレクション単位で外部共有を有効にする
~~~~~~~~~~~~~~~~~~~~~~~~~~~~~~~~~~~~~
1) SharePoint 管理センターにアクセスします。
2) 共有されたいサイト コレクションの前にチェックを入れ、リボンより [共有] をクリックします。
3) [共有] 画面で [共有への招待を承諾する外部ユーザーを許可し、認証済みユーザーとしてサインインする]、
もしくは [共有への招待を承諾する外部ユーザーと、匿名ゲスト リンク両方を許可する] にチェックを入れ、[共有] をクリックします。
3. サイト コレクションを外部ユーザーに共有する方法
-----------------------------------------
3-1. 共有されたいサイト コレクションにアクセスします。
3-2. 右上の [歯車] アイコンをクリックし、[サイトの設定] をクリックします。
3-3. [ユーザーと権限] セクションの [サイトの権限] をクリックします。
3-4. リボンより [アクセス許可の付与] をクリックし、招待されたいユーザーのメールアドレスを入力し、下の [オプションの表示] より権限を付与します。
3-5. 右下の [共有] ボタンをクリックします。
以上の操作を行うことにより、Office 365 管理センターの [外部共有]-[サイト] の画面に表示される列での表示は [許可されていない] から [リンクと招待の共有] に変更されます。
以上、ご確認を願いいたします。
適切な対応を心掛けておりますが、ご不明な点、お気づきの点がございましたら、些細なことでもお知らせいただけますと幸いです。