データベースのデータを一覧表出力するのは、けっこう手間のかかる作業です。カードボックス BARI は、Excel を使って、簡単に一覧表を出力できます。
カードボックス BARI には、次の3つの方法で出力することが可能です。
- Accessのレポートで印刷する。
- Excelのシートで印刷する。
- Excelのシートにデータを差し込んで、ファイル出力する。
ここでは、[Excelのシートにデータを差し込んで、ファイル出力する。]機能について説明します。

Excelシートに出力する
[印刷]メニューを押すと、下記の画面が表示されます。
[Excel シートに差込→出力する]を実行してください。

[R1_一覧サンプル]と[一覧印刷]を選んで、[Excelファイル出力]を押します。

[はい]を押してください。
フォルダ[C:\App\BariSp\関連\Data xx](xx は、カードボックスの番号)に一覧表を出力します。

出力が完了すると、下図の画面が表示されますので、 [はい]を押します。

下図のようなフォルダが開きます。

[日付・時間_R1_一覧サンプル.xlsx]ファイルが、出力されていることが確認できます。
ファイルを開くと、下図のようにカードボックス BARI のデータが出力されています。

出力項目を設定する
[印刷]メニューの[テンプレート編集]を押してください。
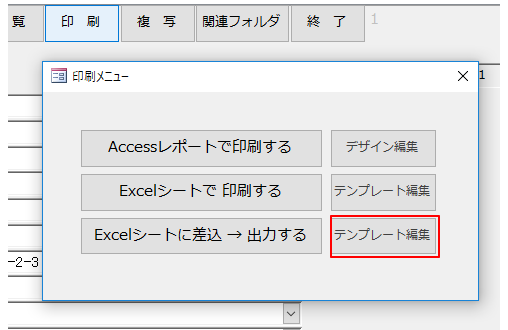
マニュアルで一覧表テンプレートファイルを開くには、フォルダ(C:\App\BariSp)の[R1_一覧サンプル]を開いてください。
(R1_は、カードボックス1のテンプレートファイルです)

Excelのテンプレートファイルに、カードボックスの項目番号を記述するだけで、一覧表を出力することができます。

$項目01$・・・氏名
$項目02$・・・フリガナ
$項目03$・・・会社名
$項目04$・・・所属部署・役職
$項目05$・・・郵便番号
・・・
項目番号を $項目xx$ と記入すると、その位置に項目名を挿入し、項目名の下にデータを繰り返し差し込みます。
テンプレートは、自由に作成できます。
テンプレートを装飾する
テンプレートは、自由に装飾できます。Excel の書式設定機能を使って設定してください。

テンプレートを作成する
テンプレートを作成するには、フォルダ(C:\App\BariSp)にファイル名の先頭3文字をR1_ ~ R5_ として、エクセルファイルを作成してください。
【テンプレート作成条件】
- 出力するシートは、一番左側に作成してください。
- データは、1行おきに繰り返し出力します。
- ファイル名は、R1_ ~ R5_ を付けて作成してください。
上記の条件に応じてテンプレートファイルを作成してください。
先頭文字が、Rx_として作成したファイルは、各カードボックスの下記メニューに表示されます。
