エクセルのシートをAccessに読み込んでテーブル作成!
データベースを構築する手順としてよく紹介されているのは、次のような手順です。
[データベース構築手順]
1.管理項目を決める。(名前、ふりがな、住所、など)
2.テーブルを作成する。
3.入力項目の属性(数値、文字、日付など)を定義する。
4.クエリーを定義する。
5.印刷レポートを作成する。
考えただけでも、もうやる気がなくなります。
では、どんな方法だと簡単にデータベースが構築できるのでしょうか?
私が出した答えは、「エクセルのシートにデータを貼り付けてください。」です。

エクセルからデータベースを取り込むルール
1行目が、項目名
2行目以降が、データ
このようなエクセルシートを準備すれば、すぐにデータベースを作成して管理することが出来ます。
※作成したデータベースは、Office365を利用してクラウドに変換することが出来ます。

エクセルでのデータベースには、限界があります。しかし、エクセルを利用する場合でもデータベースを意識して使わないと罫線ワープロのファイルになってしまい、データをシステム化することはできません。エクセルでは、データシートと印刷書式シートは、区別して使用することをお勧めします。
カードボックス BARI へのインポート
カードボックスBARI にエクセルのデータをインポートする場合は、[補助処理]メニューの[エクセルインポート]を実行します。

[データベース変換シートをインポートする]を実行します。
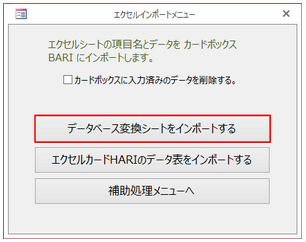
エクセルシート(データベース変換シート.xlsx)の1行目を項目名に2行目以降をデータにインポートします。

Excel を使って管理項目を設定する。
データベースの構築をExcelで行うと便利です。[カードボックス BARI]を使った場合の手順について説明します。
管理する項目名をExcelに入力します。
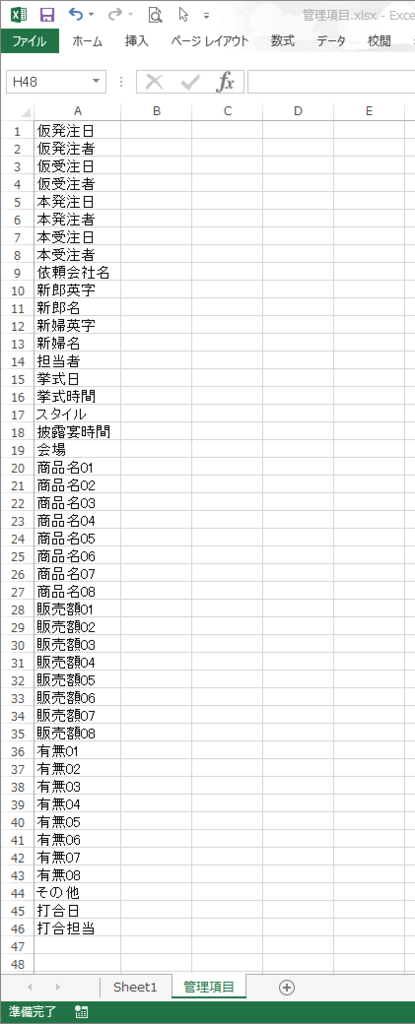
カードボックス BARI の 左側の[ナビゲーション ウィンドウ]を開いてください。

Accessのテーブル[T_SysLblKihon] が、項目名の定義ファイルです。
カードボックス1~5の定義項目が、項目01~項目05に登録されています。

項目名をコピーアンドペーストで貼り付けることができます。
まず、Excelに登録した項目名を範囲選択してコピーを実行します。

画面をAccessに切り替えてください。
Accessの項目01の1~46を範囲選択して、貼り付けてください。

これで、カードボックス1の項目定義が、完了しました。
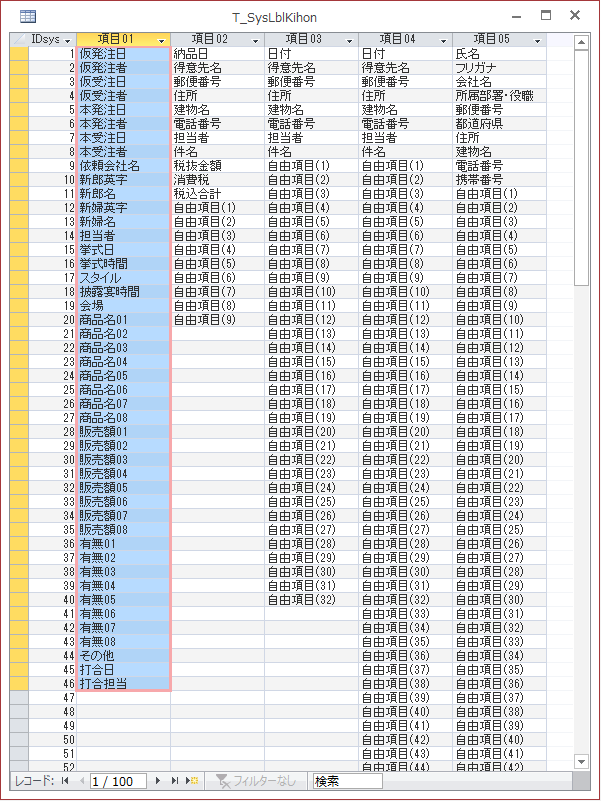
カードボックス1を開いて、確認してみます。

画面には、10項目しか表示されていません。
カードボックス1は、10項目に定義されていますが、すべてのカードボックスは100項目利用することができます。
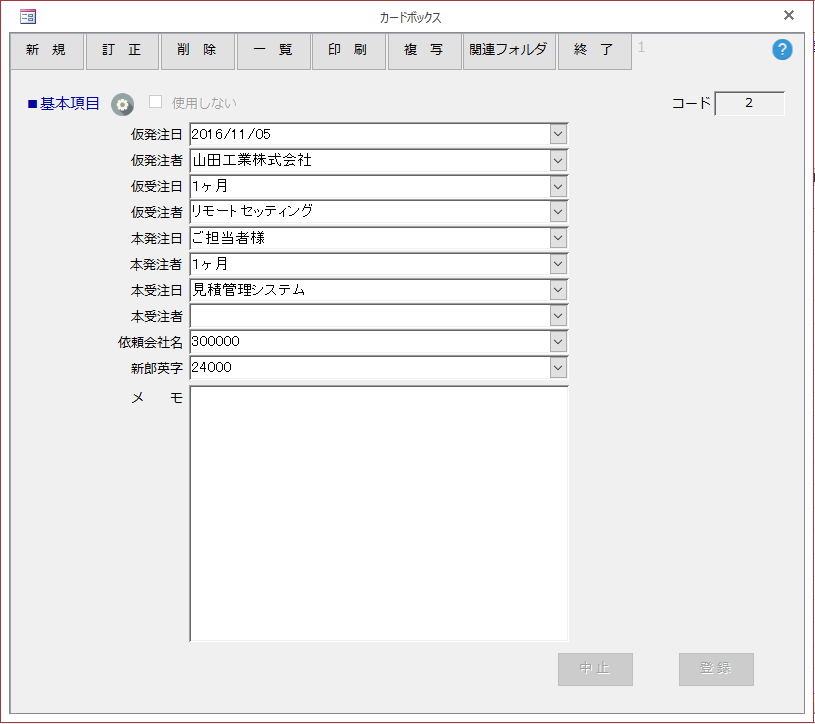
管理項目を編集するには、右クリックを押して、[デザインビュー]を実行します。
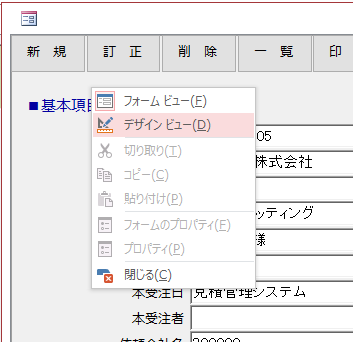
フォームをスクロールすると下部に、未使用の項目があります。

フォーム下部の未使用項目を上部に移動することで、管理項目を追加することができます。
(注意)フォームに登録しているオブジェクトは、削除してはいけません。
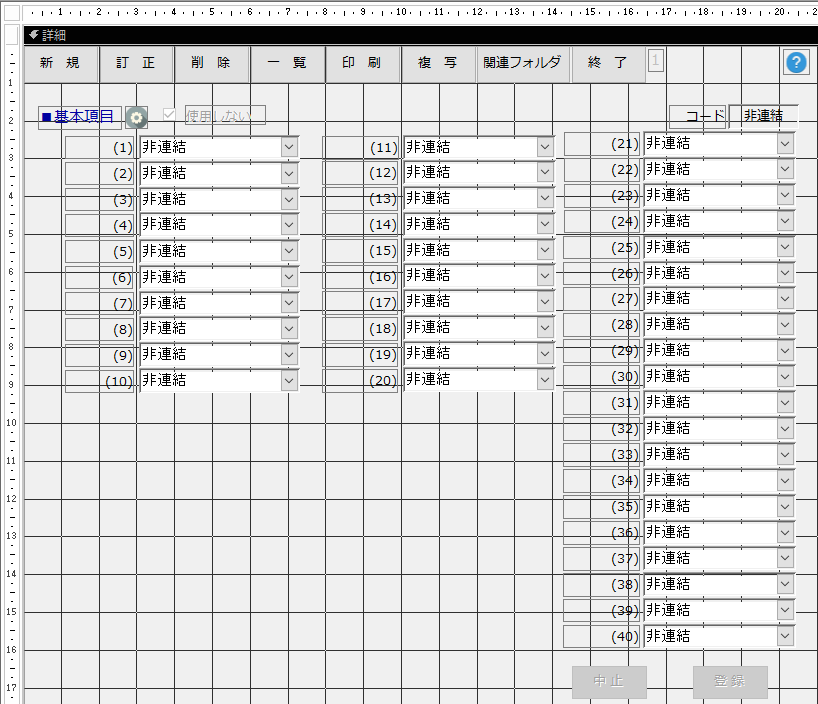
未使用の項目は、[可視]プロパティが、[いいえ]になっていますので、[はい]に変更してください。
※ オブジェクトのプロパティは、複数同時に変更することができます。カーソルをドラッグして複数のオブジェクトをつかんで、プロパティーシートを変更すると、一度に変更することができます。

カードボックス1を開いて、管理項目数が追加されていることを確認してください。

移動した未使用の項目が、表示されています。
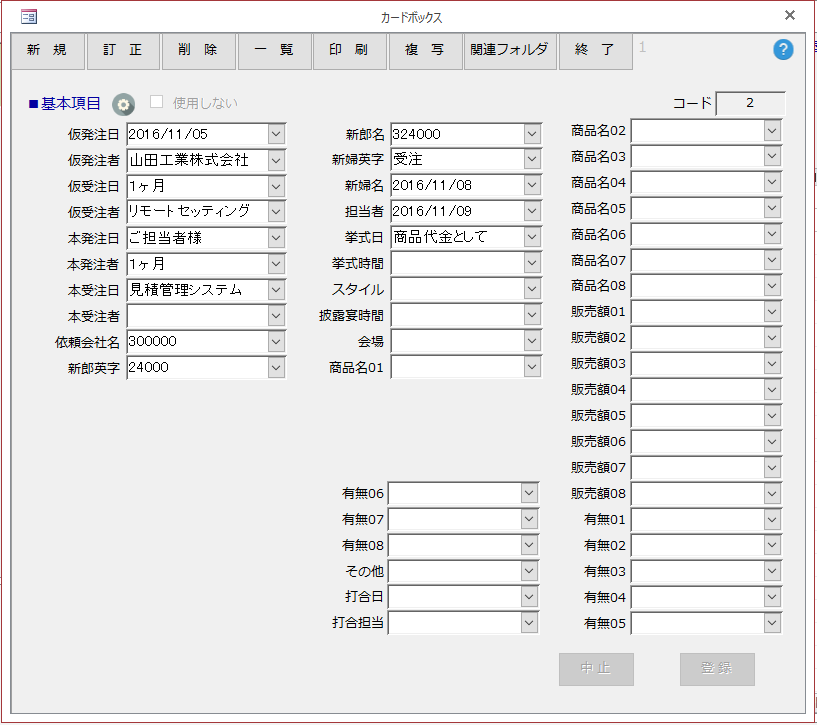
以上の操作で、項目の追加作業は完了です。
ダウンロード
カードボックスBARIを利用するには、下の[無料ダウンロード] ボタンを押してください。
