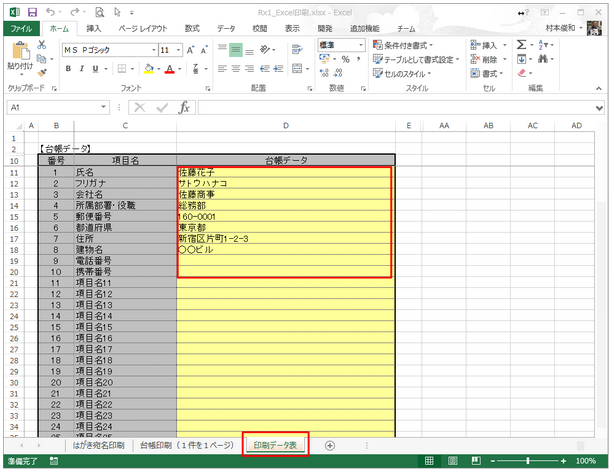Excel方眼紙
Excel を 方眼紙に見立ててワープロのように使うことの是非が問われています。
しかしながら、Word でそのような罫線書式を作成するには、たいへん手間がかかります。なぜ、Excel方眼紙の是非が問われるのでしょうか?
それは、Excelのファイルが、データとして活用されていないからです。

データベースは、Access
Excel で データを管理しようとすると、罫線を入れたり、背景色を付けたり、いろいろと装飾をほどこしてしまい、ワープロ的に使ってしまいます。
確かに、装飾機能は便利です。
ただ、その状態でデータを保存すると、データの再利用ができません。
データは、データベースで管理する方が効率よく活用できます。
データベースを利用するには、Accessがお薦めです。

Access で管理、 Excel に出力
Access は、データを管理するための リレーショナルデータベースシステムです。
顧客コードや商品コードなど、データの関連付けに優れています。
Excel は、罫線や背景色などワープロ的な装飾力に優れています。
Access で、データを管理すると、ユーザーが思うように出力できず、手軽な Excel で資料を作成してしまいます。
しかし、Access のレポート機能では、Excel のような装飾ができません。
Access と Excel を連携して、データを活用するために、AccessのデータをExcelに出力する機能を作成いたしました。

- Accessレポートで印刷する。
- Excelシートで印刷する。
- Excelシートに差込→出力する。
Excel シートで印刷する
「Excel シートで印刷する」機能は、Excel で印刷レイアウトを設定する 方法です。
印刷レイアウトをユーザーが自由に Excel で作成できます。
Excel で下図のような宛名を印刷する場合、データベースからExcel シートにデータをコピーします。印刷する位置(セル)にコピーするのではなく、 印刷データ表シートにコピーする仕組みにしています。

下図のように[印刷データ表]シートにデータベースのデータを出力しています。
印刷レイアウトは、ユーザーが自由に作成して、[印刷データ表]シートの台帳データ(黄色)セルにリンクを貼ってください。
データベースシステムは、表示している1件分のデータを[印刷データ表]に出力しますので、作成したレイアウトに[=印刷データ表!D15]とリンクを貼り付けます。

下図のように[郵便番号][住所][氏名]のリンクを貼って作成してください。

データベースシステムでは、作成したレイアウトシートを[リスト表示]しますので、選択して[プレビュー]または[印刷]ボタンを押してください。

Excel シートに差し込み、ファイル出力する
Excel シートにデータを差し込んで、そのままでファイルとして保存したい場合は、[Excelシートに差込→出力する]を実行します。
この機能は、下図のような[見積書]や[納品・請求書]をファイル出力して保存する場合などにご利用いただけます。
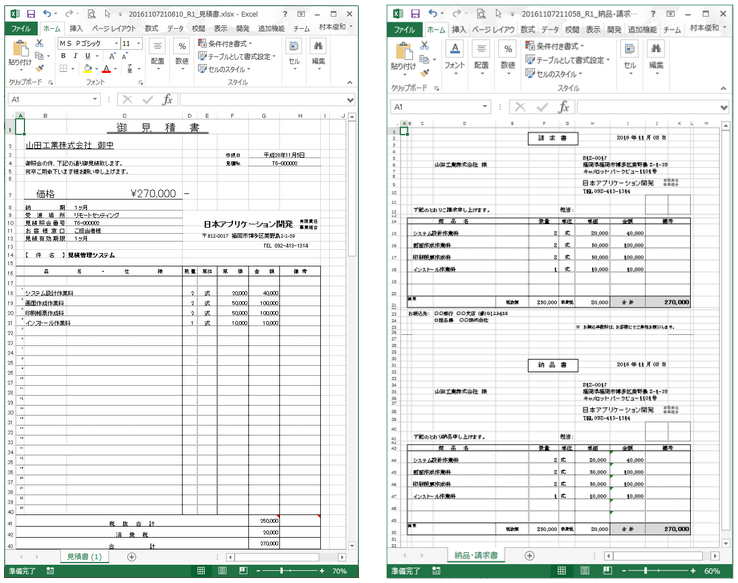
データベースに 下図のような見積データを管理している場合
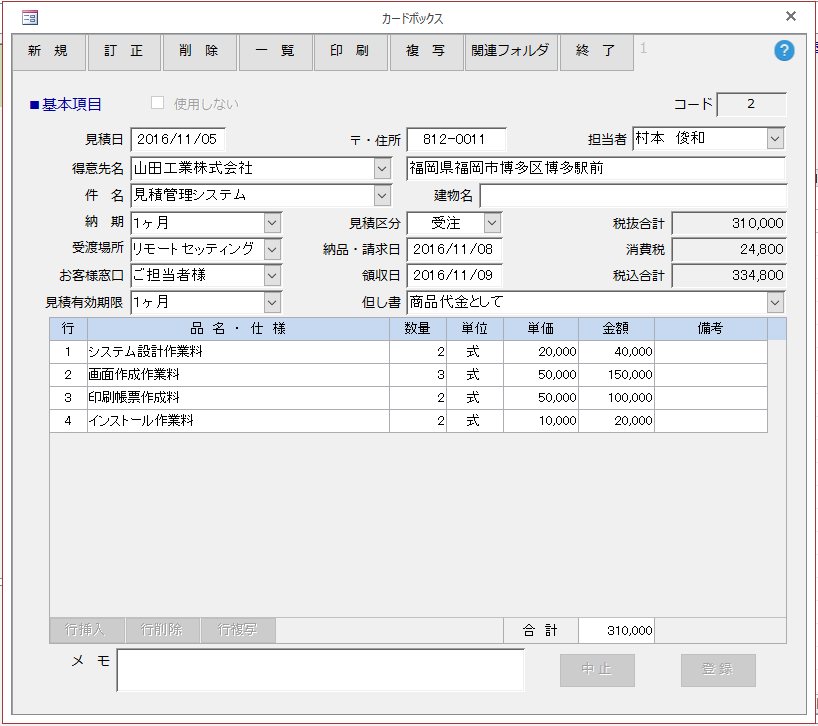
表題の[見積日][得意先名]などのデータを差し込む位置(セル)には[$項目01$][$項目02$]と設定してください。
見積明細データ[品名][数量][単価]などのデータを差し込む位置(セル)には[$明細01$][$明細02$][$明細03$]と設定します。
明細データは、設定位置(セル)から、下に繰返しデータを差し込みます。

テンプレートファイルは、ユーザーが自由に作成できます。
ファイル名を[R1_見積書.xlsx]のように先頭に[R1_]を付けると、それらのファイルを下図のようにリスト表示しますので、選択して[Excelファイル出力]実行してください。
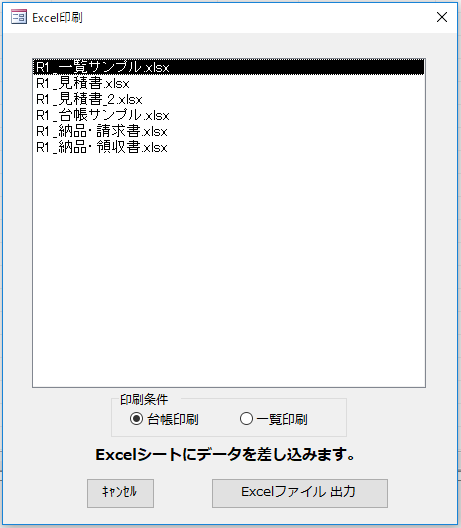
ダウンロード
カードボックス BARI は、データベース管理に必要な基本機能を 標準機能として装備しています。出力は、Excel を使ってレイアウトを作成できます。
カード形式のデータベースをご希望の方
伝票形式のデータベースをご希望の方
データベース Access は、無料の Runtime(ランタイム)版をご利用ください。
Access Runtime(ランタイム)版 ダウンロード について